
アルキラーNEX 新管理画面への移行時の注意
新管理画面への移行に際して、旧管理画面からの変更に伴う注意点がございます。
当ページにて解説しておりますので、お読みになってから移行をお願い致します。
※ぺージ内では現在の管理画面を「旧管理画面」、NEX専用管理画面を「新管理画面」と記載しております。
※新管理画面へ移行後は旧管理画面は閲覧のみとなり、データの追加・編集・削除ができなくなります。
※旧管理画面での過去の検知データ、各種設定に登録されているデータは事前にCSVエクスポートしておくことを推奨します。
1. 管理者設定の一部権限の変更について
管理権限で行える操作について、新管理画面では以下のように一部変更となります。
■ 新管理画面で行えない操作
・所属設定・・・・・所属の登録、編集、削除、CSVインポート
・携帯設定・・・・・一部の編集機能、CSVインポート
・管理者設定・・・・アカウントの登録、編集、削除
自身のアカウントも「権限」「閲覧可能所属」は変更不可
・点呼設定・・・・・点呼内容の編集
・LINE WORKS ・・ 連携、連携解除
・SPLATS ・・・・・連携、連携解除
・会社設定・・・・・点呼機能の利用可否(旧管理画面では「点呼項目設定」で操作可能な項目)
アルコール反応基準値の変更(旧管理画面では「アラート設定」で操作可能な項目)
■ 新管理画面で行える操作
・社員設定・・・・・異動の予約
2. 検知データの表示について
検知データの表示内容について、新管理画面では以下のように変更となります。
■ 旧管理画面
・社員設定で社員を削除すると、削除した社員の検知データが消える
・「社員:未選択」「顔認証失敗」の状態で、開始、中間、終了の順番に点呼を行うと、
点呼記録では1行にまとまって表示される
・新管理画面の「検知」「点呼記録簿」画面で編集した情報は、旧管理画面に反映される
■ 新管理画面
・社員設定で社員を削除しても、削除した社員の検知データは消えない
※社員削除後も検知データを確認可能
・「社員:未選択」「顔認証失敗」の状態で順番に点呼を行うと、 点呼記録簿ではそれぞれ別の行に分けて表示される
※1行表示にはならない
・旧管理画面の「点呼記録」画面で編集した情報は、新管理画面には反映されない
※指示事項のみ反映される
3. 点呼執行者について
新管理画面では「点呼執行者設定」の画面がなくなり、新たに管理者のアカウントごとに「確認者」として設定するようになります。
それに伴い、以下の情報は新管理画面に引き継がれませんのでご注意ください。
・旧管理画面の「点呼執行者設定」に登録した「点呼執行者」
・旧管理画面の「点呼記録」で、検知データに登録した「点呼執行者」の情報
※旧管理画面で検知データに登録した「点呼執行者」の情報は、新管理画面では全て「空白」になります。
設定手順
❶ 設定画面より「管理者設定」をクリックします
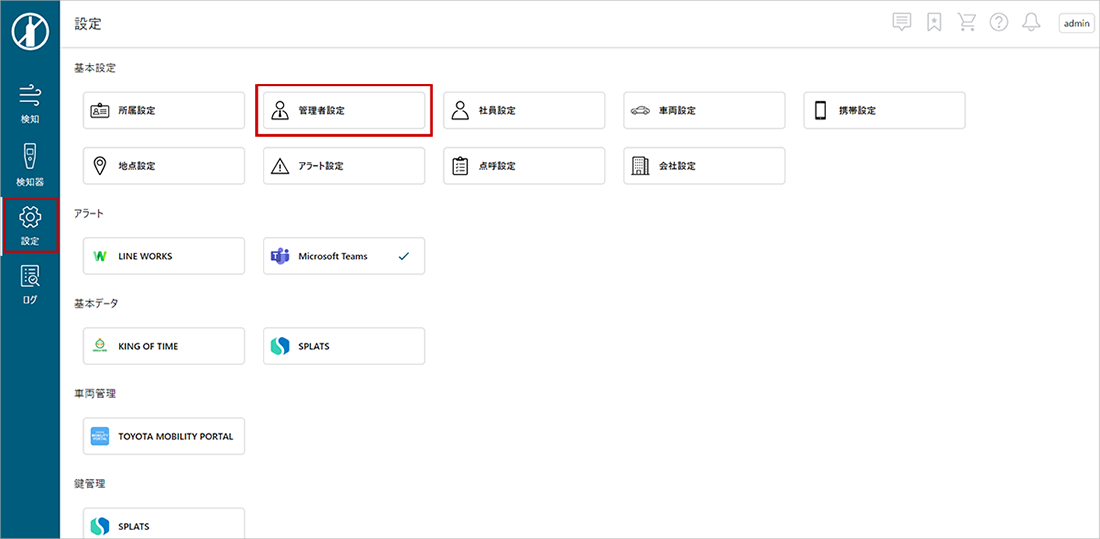
❷ 「管理アカウント」をクリックして、編集画面を表示します
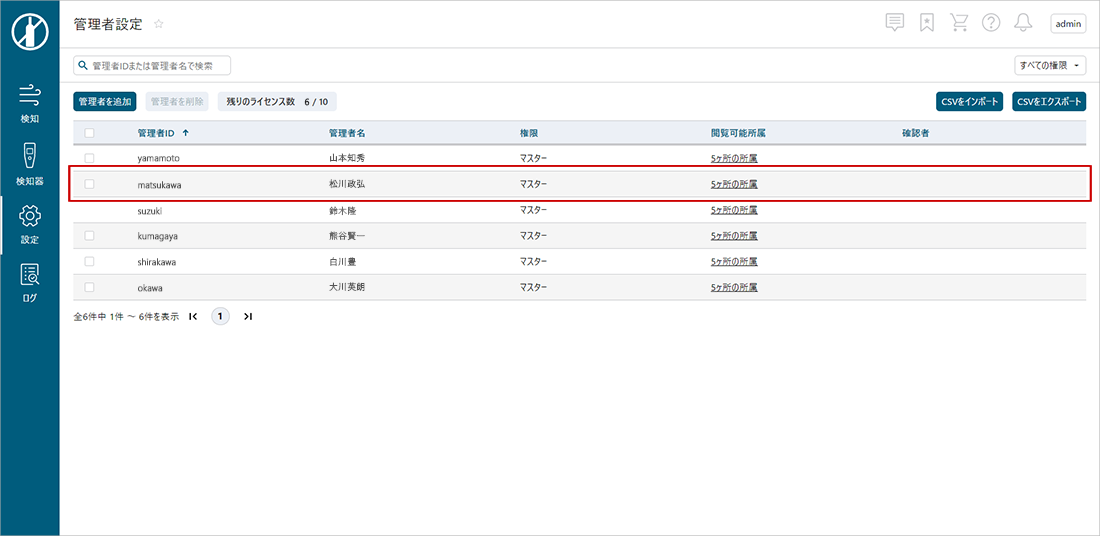
❸ 「確認者」欄に、この管理者アカウントに紐づく確認者名を登録します
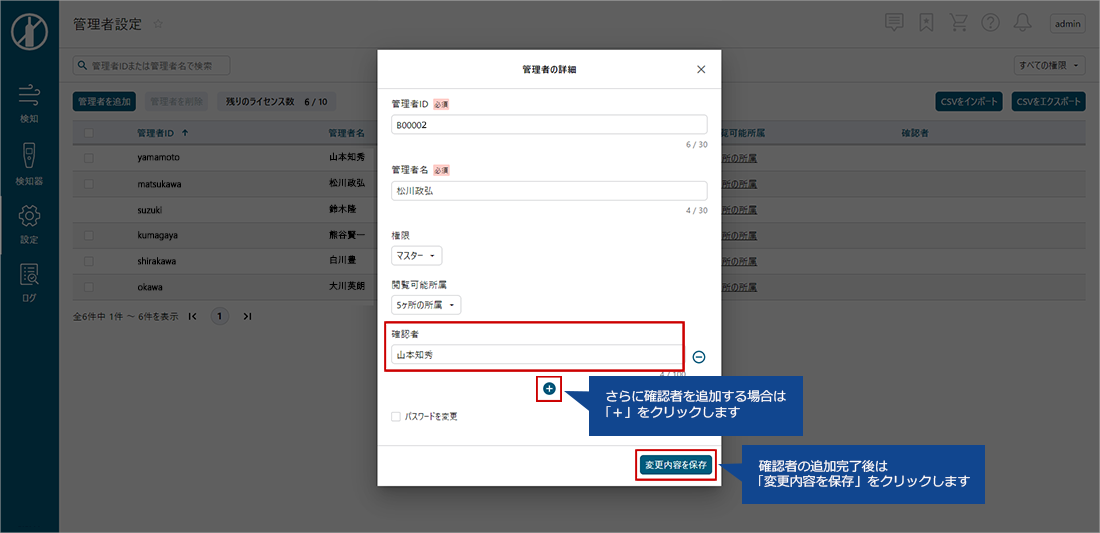
※確認者は点呼執行者名(確認者名)を意味します
※CSVインポートでの登録(上書き)も可能です
4. アラートメールの基準値設定について
お客様で自由に設定できる「アラート検知量」について、新管理画面では以下のように変更となります。
■ 旧管理画面
・設定可能な画面・・・アラート設定
・設定可能な数値・・・0.01mg/l ~ 0.25mg/l
・設定の反映箇所・・・ アラートメールの発信の基準に反映
■ 新管理画面
・設定可能な画面・・・会社設定
・設定可能な数値・・・0.050mg/l ~ 0.150mg/l
旧管理画面で「0.04以下」「0.16以上」に設定されていた場合は、新管理画面へ移行するタイミングで
「0.050」「0.150」に修正されます。
・設定の反映箇所・・・アラートメールの発信の基準に加え、管理画面上でのアルコール検知の基準としても反映
設定手順
❶ 設定画面より「会社設定」をクリックします
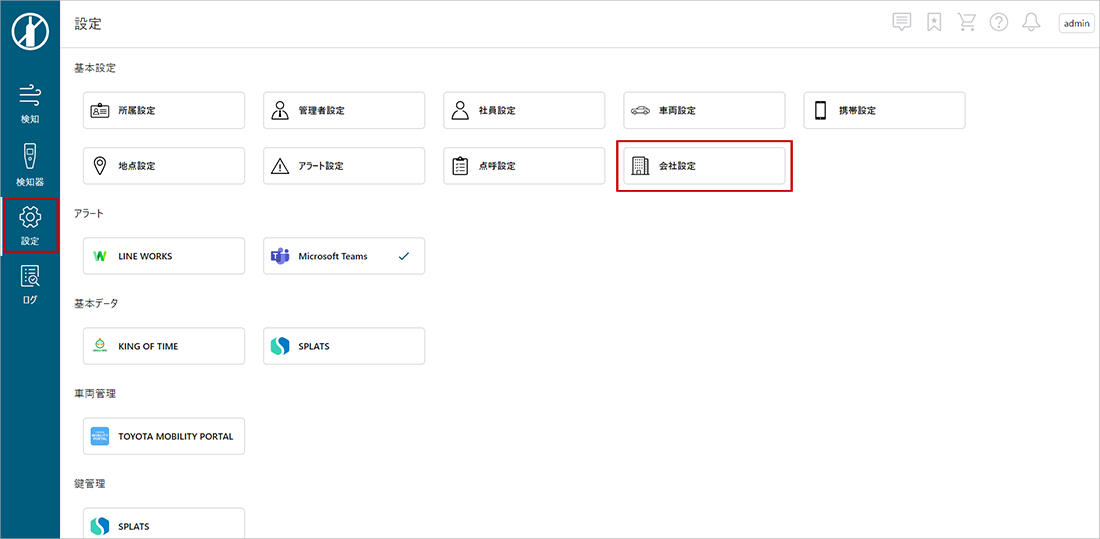
❷ アルコール反応基準値を設定します
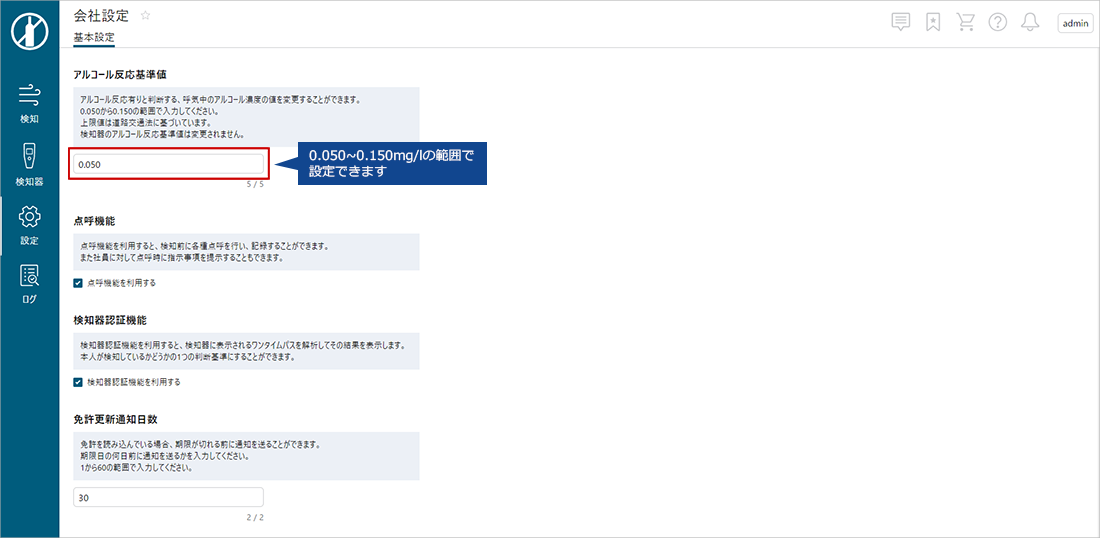
5. 免許期限の管理方法について
免許証オプションをご利用の場合、旧管理画面では「免許管理」の画面で管理していました。
新管理画面では「社員設定」で社員ごとに免許期限を管理するようにしました。
変更内容
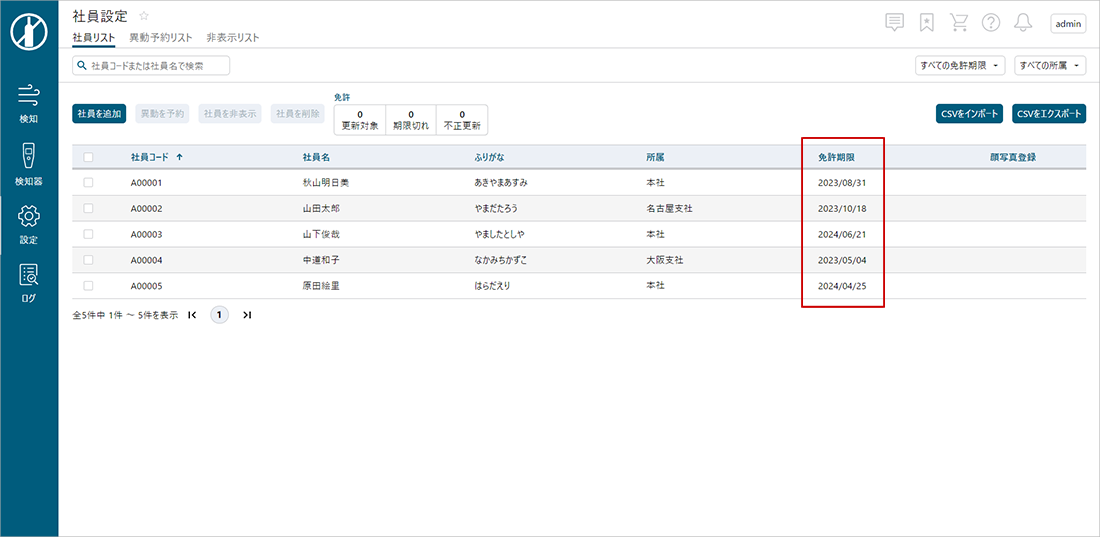
6. 携帯設定と社員・車両の紐づきについて
アルキラーNEXでは顔認証により社員名が自動選択されます。
そのため、新管理画面では携帯番号と社員名・車両名を紐付ける操作を省きました。
※車両の変更につきましては、必要に応じてアプリからご変更いただけます。
新たな設定は不要ですが、現在の携帯番号と社員・車両の紐づきを保存しておきたいなどがございましたら、
旧管理画面にてCSVエクスポートをご利用ください。
7. 携帯設定のメンテナンス月について
「検知器」画面で検知器本体・カートリッジごとのメンテナンス月が管理できるようになりました。
それに伴い、「携帯設定」画面に表示されていた携帯番号ごとのメンテナンス月はなくなります。
※NEXのみを利用する場合は表示がなくなりますが、Plusを含めて利用する場合は Plusを利用の携帯番号にのみ
メンテナンス月が表示されます。
NEXのみ ご利用
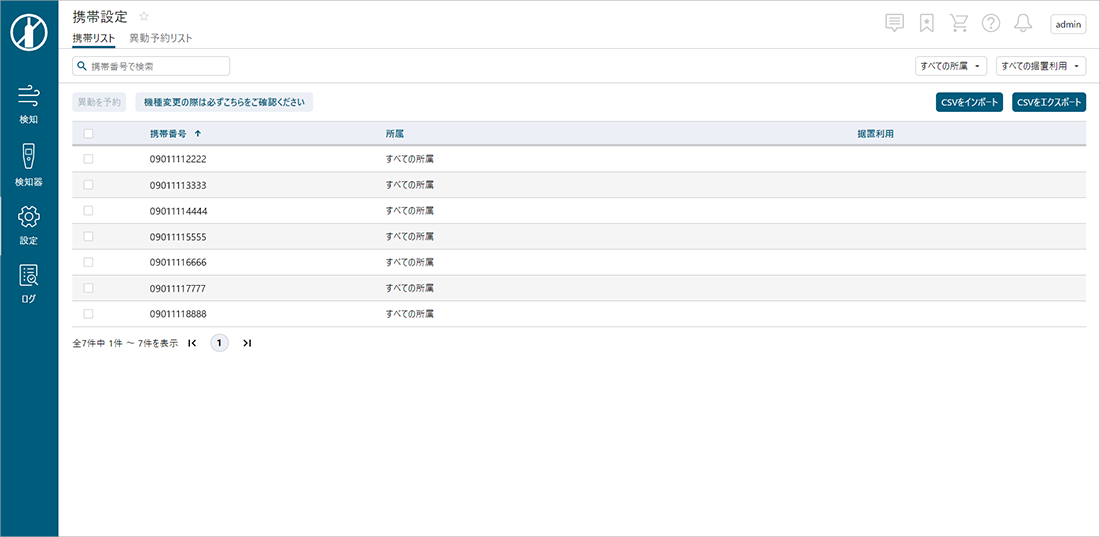
Plus併用 (両方) ご利用
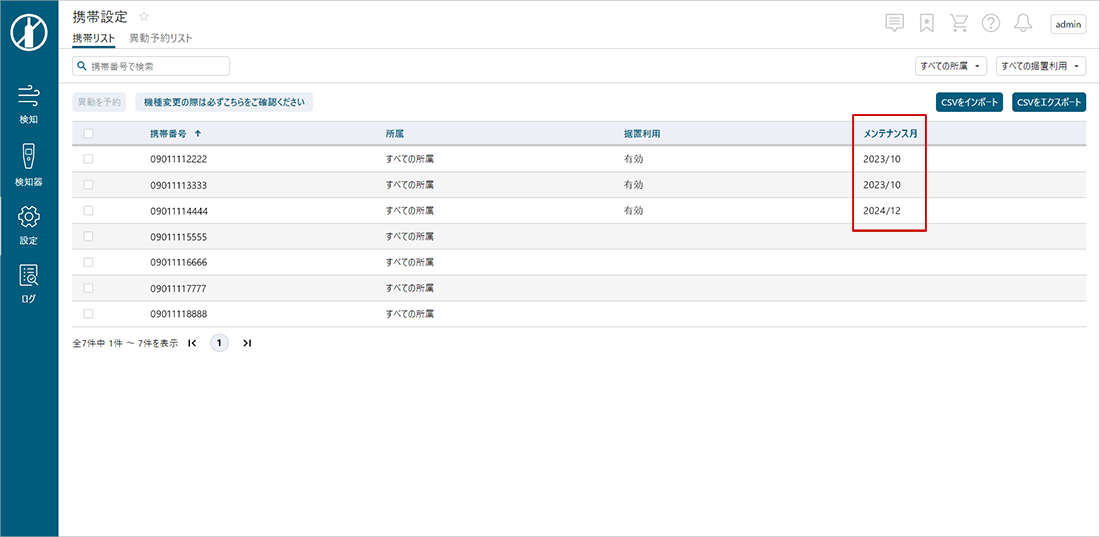
8. 所属コードの追加について
所属(旧管理画面の営業所)に所属コードが追加されます。
旧管理画面で登録されていた営業所は、新管理画面へ移行後に所属コードを設定しなくても使用可能ですが、
編集時や追加時は登録が必須となりますのでご注意ください。
設定手順
❶ 設定画面より「所属設定」をクリックします
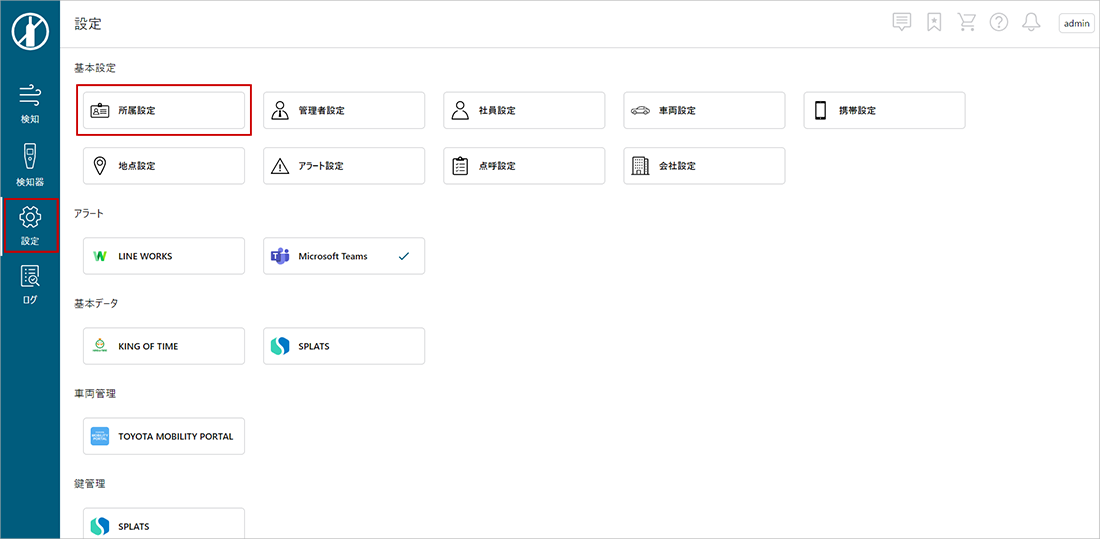
❷「所属項目」をクリックして、編集画面を表示します
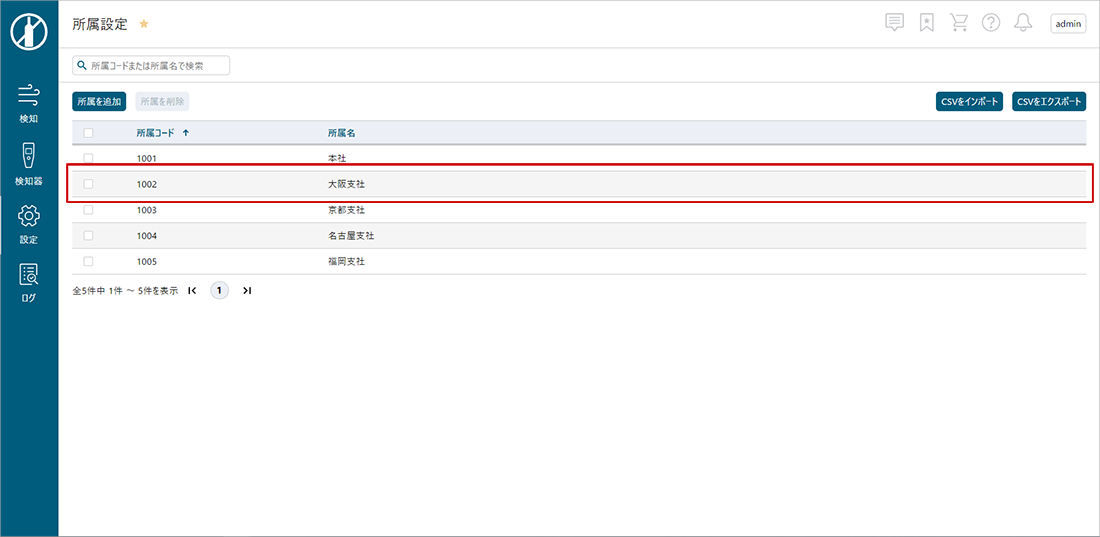
❸ 「所属コード」または「所属名」を編集し、登録します
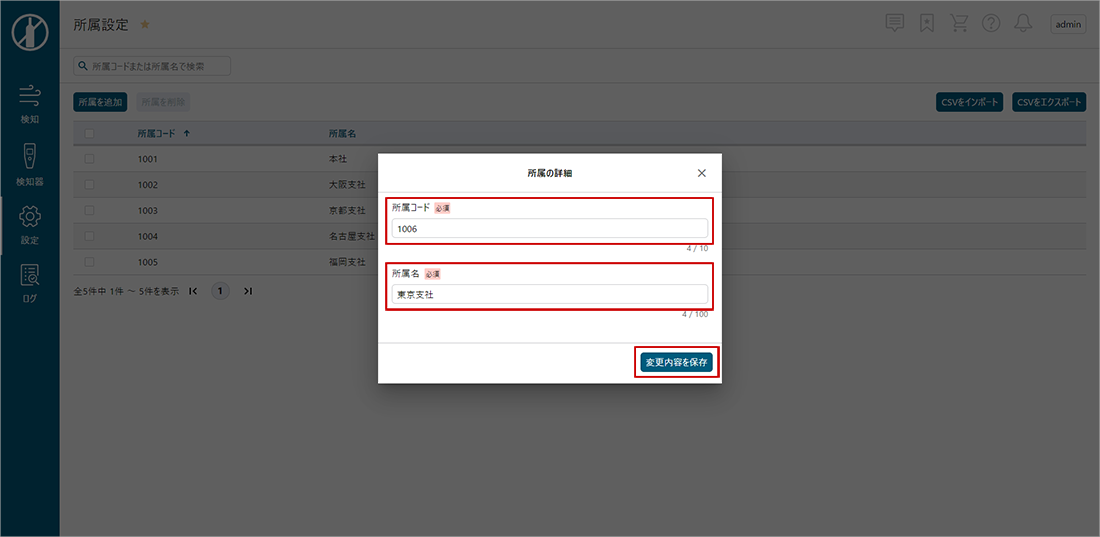
※所属コードは、半角英数字のみ(10文字以内)となります
その他 注意事項について
■ 新管理画面での変更点
・「営業所異動予約」の画面はなくなり、社員設定に統合されます。
・「車種設定」の画面はなくなり、車両設定で車両コードや車両名とあわせて追加登録できるようになります。
・「ワンタイムパス設定」の画面はなくなり、会社設定に統合されます。
・旧管理画面では「アラート設定」にTeams、LINE WORKSの情報、「社員設定」にSPLATSの情報が統合されていましたが、
新管理画面では「Teams」「LINE WORKS」「SPLATS」の画面でそれぞれ表示・管理できるようになります。
■ 新管理画面移行時の注意点
・新管理画面へ移行後は旧管理画面は閲覧のみとなり、データの追加・編集・削除ができなくなります。
・旧管理画面での過去の検知データ、各種設定に登録されているデータは、事前にCSVエクスポートしておくことを推奨します。
・LINE WORKSなどの連携の状態は、新管理画面へ移行後も引き継がれます。
アプリアップデートについて
新管理画面で全ての機能をご利用いただくためにはアプリアップデートが必要となりますので、
新管理画面への移行の際は必ずアプリアップデートをお願い致します。